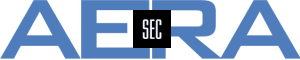SecureChange
- Details
- Category: SecureChange
When having SecureChange upgraded to TOS 20-2 and TufinOS 3.x, scripts need a unique path. If the location of a script is "somewhere" on the machine (as before), an error might be shown.
ERROR 2021-02-27 15:00:56,073
[asyncTaskExecuter-19::c.t.s.s.i.ScriptServiceImpl.runScriptAndGetResult] [user:system] Failed to run script java.lang.Exception: Path location is not valid.
To have scripts working in SecureChange, be sure that they are located only here:
- Details
- Category: SecureChange
When configuring Tufin SecureChange, the corresponding SecureTrack server needs to be connected to the SecureChange server.
So in a first step an administrative user is configured in SecureTrack. This user is for a later authentication of SecureChange at SecureTrack.
- Hint:
Don't use reserved words like "Securechange" as username. This user won't be able to authenticate.
So if the user for SecureChange is configured, test it by logging in using the WebUI. If this works, SecureChange also will be able to authenticate.
- Hint:
The Authentication of SecureChange at SecureTrack is machine based. Using a certificate is currently not possible.
So use a very strong password not known to any person for this purpose.
The next step is to log in at SecureChange with permission to configure "Settings". In the menu select "SecureTrack".
This information needs to be provided if SecureTrack isn't configured to run on the same system as SecureChange:
- Select "Remote host" and provide the IP address of SecureTrack, SecureChange will connect to.
- Provide user name and password as configured in SecureTrack.
- optional: "Show link to SecureTrack" - sometimes useful for admins, but maybe confusing end users working with SecureChange. It selected, the IP address configured in (1) will be linked here.
- Provide "Internal IP of SecureChange server" means to fill in the IP address SecureTrack uses for connections to SecureChange. This IP address will also be in the link to SecureChange shown in the login screen of SecureTrack.
For (1) as (4) a host name can be configured also, but this name needs to be resolved using DNS.
If the configuration is ready, try the button "Test connection" on the right bottom of the page. This will test the connection and deliver a result. This result can be, that an authentication error has occurred, the connection couldn't be established - or that the connection is ok. If this is the case, press "Save" and the task is finished.
- Hint:
The test done checks not only the connection from SecureChange to SecureTrack, but also from SecureTrack to SecureChange. So it might happen that you can connect from SecureChange to SecureTrack using 443/tcp - and the WebUI delivers a connection error. This is because maybe the back connection from SecureTrack to SecureChange isn't possible. In this case, error message might point to other reasons. So it's useful to check the back connection.
Connecting SecureChange to SecureTrack is essential, since the license is held in SecureTrack. Besides this, SecureChange uses features of SecureTrack like e.g. Zones and USP as well as the Topology.
- Details
- Category: SecureChange
Sometimes the question arises if Access Requests can consider NAT Rules also
Option 1:
End users opening an Access Request ticket are mostly not interested if NAT is necessary for ther request or not. In most cases they even won't know if NAT is neccessary. So in this case the question if NAT should be considered in the ticket is not that important.
Option 2:
An administrator knows that NAT is needed and tries to configure it in the ticket. This is possible:
Opening the object browser allows to provide IP addresses and NAT addresses
This results in a specific entry for Destination:
So everything seems ok, BUT this needs to be considered:
- Risk Analysis doesn't use NAT information
- Designer doesn't use NAT information
- Verifier doesn't use NAT information
Due to these facts, it's not really recommended to use NAT in Access Request tickets.
- Details
- Category: SecureChange
The Interactive Map of Tufin SecureTrack allows to find a Path from A to B combined with a service / protocol / application.
This has the advantage that matching rules of firewalls involved are shown also.
Using earlier versions, it was very easy to select a specific service, e.g. tcp:8080
This is still stated in the (i), but when a newer version is used, the Button "Find Path" is still greyed out when some information is provided in the "Service" field.
So it seems that a search isn't possible...
Tufin has changed the use of this field, so please be sure to type "protocol:port" as needed and press <return> afterwards.
Only then the configured Service is taken by the system - and therefore only then a search in the Interactive Map is possible.
- Details
- Category: SecureChange
Sometimes it seems as if not all needed options are available when defining a Workflow in Tufin SecureChange.
Since many versions of SecureChange, some templates are available that might help administrators to create Workflows:
- Access Request Template
- Group Change Template
- Generic Template
- Remove Access Template
If the requirement allows to use such a Template as basis for a new, own Workflow it's ok to use them.
If there are further requirements like e.g. Removal of a rule, a "new" Workflow should be defined.
This is done by clicking on the corresponding button (required: Correct right from Role in SecureChange, otherwise this option might not be available).
After clicking on New Workflow some basic things like Name of the Workflow needs to be configured. Besides this, the Type of Workflow is required. Please be aware that this type can’t be changed later on.
Available options are:
- Access Request
Users need this type of Workflow to request access to some hosts or networks using “Source-Destination-Service” - Access Request & Modify Group
Besides requesting access this type allows to request a change of a group of firewall objects, e.g. a group of Hosts or Networks - Generic
A very flexible Workflow allowing e.g. the management of holidays (which isn’t the real purpose of SecureChange…) - Modify Group
This Workflow allows to change Groups of e.g. hosts or networks defined in Firewall configuration. It’s mostly used by people having access to Firewall configuration files. Please be aware that since R17-3 also new Groups can be defined here. - Rule Decommission
If a rule needs to be removed, this type of Workflow should be used. It’s triggered from SecureTrack > Menu > Policy Browser. Please find further information about this topic here. - Server Decommission
For removing Servers this is the Type of Workflow that should be selected.
Be sure that you select the correct type for the Workflow you need. Please consider the fact that changing the type isn’t possible when copying a Workflow as a base for a new Workflow.
- Details
- Category: SecureChange
Decommissioning Rules is possible if Tufin SecureTrack and SecureChange are licensed and connected to a Device for which this feature is supported.
This article is about decommissioning Rules on a Check Point Management Server.
General Requirements
Some requirements need to be fulfilled for this task:
- Tufin TOS 17-1 or above with correct licenses
- A user in SecureTrack and SecureChange with identical login name
- A workflow for Rule Decommission
- Check Point Management Server R80 or above since this feature isn't supported for R77.x
Requirements for Check Point Management Server
Above all, the Check Point Management Server needs to be a "new one", i.e. R80 or above. This server needs to be connected to SecureTrack correctly. This means, that the Management API is working and new revisions are shown in SecureTrack. Additionally, write access to Check Point Management is necessary if provisioning is desired.
Plan
We want to remove Rule 3 from the Rule Base of the Check Point Maangement Server as shown below.
Users in SecureTrack and SecureChange
A user in SecureTrack needs to be defined having access to the data of the Check Point Management Server within SecureTrack.
In SecureChange a user with identical login credentials needs to be configured. It's required that this user has the right to "Create Change Requests" by the role assigned to him.
Workflow in SecureChange
A workflow is needed to carry out a Rule decommission. After opening a new workflow, SecureChange requires to define the purpose of it. Here, "Rule decommission" should be selected.
The workflow itself can be kept quite simple with e.g. three steps. We will not discuss "basic things" like Properties of the step or its Assignment but concentrate on the section Fields.
Now let's have a look at the steps:
1 - Rules to Remove/Disable
Insert a field of the type "Rule decommision". Besides the basic option no others are required in this step. If wanted, further fields like e.g. Business Justification might be added.
2 - Business approval
The second step should show the field "Rule decommission" and allow the Approver to see what he or she is approving... So a field "Approve/Reject" should be added, too.
3 - Technical Design and Implementation
This step also shows the field "Rule Decommision". Having provisioning licensed, the full feature can be used now. So the Designer as well as the Verifyer should be activated.
After having completed all steps, the workflow needs to be activated and saved. The part of Workflow definition is done now.
Search for rule in SecureTrack
Using the Option Menu > Home > Policy Browser allows to find the rule that shall be deleted. It can be searched by this (new) tool, also.
Clicking on the very left field of the rule (eye) opens a window showing all details, including meta data like e.g. Permissiveness, Last Hit etc.
Adding a rule to a new Ticket
If the rule is selected, it's shown with a yellow background. The option "Add to ticket" should be active as shown below.
Having clicked this button, the eye besides it shows a number - if one rule is selected only, this number is "1".
Clicking on the eye opens a window that allows to open a Change Request. The rule is shown to the user. Additionally, on the right side of the window the action needs to be proviced (Disable or Remove). A name for the Ticket is required as well as the selection of the workflow that will be used for this Ticket.
To continue select the button "Continue" at the right bottom of this page.
Now, a Ticket is opened in SecureChange which needs to be submitted for further action.
Steps in the Ticket and Provisioning of the change
After having completed the first step and having submitted the Ticket, it will be approved in the second step. The request itself is shown in this step, so the Approver knows what he or she approves.
The third step allows the Designer and Verifyer to be run.
The designer finds the rule and shows it. If Provisioning is licensed, the field "Update Policy" can be used to provision the change directly. If the change is finished, the Verifier can prove if this change has been done correctly.
Hint: Please wait using the Verifier until SecureChange has downloaded the new Revision, otherwise the Verifyer will show the message that the change hasn't been implemented.
After a successful verification, the Verifier should give a green field also.
Finally, the Check Point Management Server should be checked regarding this change. Don't forget to install the policy so the change becomes active on the Gateway.
Page 2 of 4